Изучаем админ панель WordPress
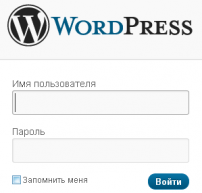 Привет, дорогие друзья, сегодня мы с вами изучим админ панель wordpress.
Привет, дорогие друзья, сегодня мы с вами изучим админ панель wordpress.
Это будет относительно не большой пост, но в тоже время очень информативный и полезный.
Особенно данная статья будет полезна новичкам, которые только начинают разбираться во всех тонкостях создания блога с использованием CMS-системы WordPress.
Предположим, вы уже установили движок wordpress на свой компьютер (если еще нет, значит читайте статью — установка wordpress на denwer). И у вас наверняка назревает вопрос: «Что же дальше?»
А дальше, вам предстоит сделать работу, связанную с настройкой и оформлением блога. Но для начала, чтобы эта работа выполнялась более осознано и продуктивно, необходимо ознакомится с административной панелью блога (админ панель wordpress). Итак, начнем!
Что же такое административная панель? Все достаточно просто. Любой движок сайта после установки, состоит из двух частей — видимой (для пользователей) и невидимой (для администратора).
Видимая часть — это непосредственно сам сайт (блог), который мы видим, когда заходим в качестве обычного пользователя.
Невидимая — это часть сайта, которую пользователь не может увидеть (если он не обладает специальными правами, которые назначает непосредственно владелец сайта), она просто закрыта для него.
Как раз таки этой невидимой частью блога и является административная панель сайта. Даная панель предназначена, прежде всего, для управления сайтом. То есть, благодаря админ панели, мы можем с легкостью, в режиме реального времени, управлять блогом или сайтом не прибегая при этом к каким-либо действиям связанных с редактированием файлов сайта.
Это очень удобно и самое главное не требует каких-то знаний в области программирования. В общем, я бумаю вы поняли, что здесь имеется в виду, так что давайте приступим непосредственно к рассмотрению административной панели.
Админ панель WordPress
Чтобы попасть в административную панель, необходимо в строку браузера ввести адрес: http://ваш-блог.ru/wp-admin, где под словом — ваш блог подразумевается адрес блога, который вы установили.
После этих манипуляций вы попадете на страницу где вам необходимо ввести в поля формы свой логин и пароль, которые вы выбрали при установке движка wordpress.
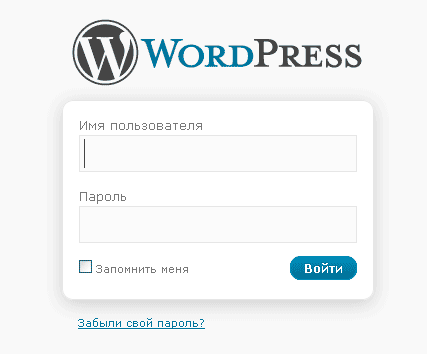
После того как вы введете логин и пароль вы попадете в административную панель блога.
По умолчанию, вы сразу же попадаете на страницу консоли, где отображается количество записей вашего блога, последние комментарии, форма быстрого добавления записи на блоги и другие панели.
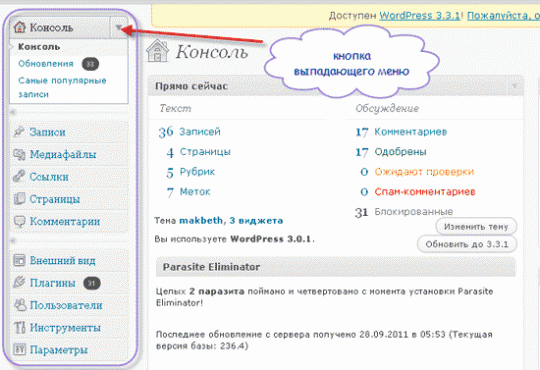
Слева вы увидите самые основные разделы, которые и отвечают за управления блогом. Если вы наведете курсор мышки на эту панель, то рядом с названием раздела появится небольшая стрелочка, кликнув на которую, появится выпадающее меню, которое содержит в себе функции данной конкретной панели.
Такая стрелочка будте присуствовать только в том случаи если вы используете старую версию wordpress, в новой сборке движка данной стрелочки не будет.
Итак, давайте рассмотрим, для чего же предназначен каждый из разделов.
Разделы административной панели WordPress
Консоль. Данный раздел отображается сразу же после входа в административную панель. Как я уже говорил выше, здесь отображается количество записей на блоге, последние комментарии, и другие окна, которые, кстати, можно добавлять и убирать, но об этом мы поговорим в следующем посте, где мы будем настраивать наш движок.
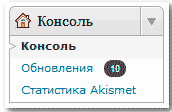
Так же, как мы можем видеть, данный раздел позволяет нам обновлять wordpress и различные дополнения к нему (плагины).
Записи. Это, наверное, самый важный раздел панели. Здесь мы можем добавлять статьи на свой блог, редактировать их, удалять и многое другое. Также в этом разделе имеется функция добавления новых рубрик (разделов нашего бога), добавления меток, ссылок и так далее.
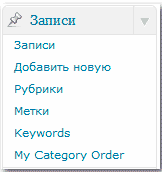
Медиафайлы. Этот раздел позволяет управлять медиафайлами (фото, видео, музыка и т. д), которые используются на нашем блоге.

Ссылки. В этом разделе вам предоставляется возможность управлять ссылками. То есть вы можете устанавливать ссылки на главной страницы на другие сайты, создавать рубрики ссылок и многое другое.
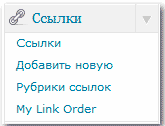
Страницы. Позволяет нам создавать новые страницы нашего сайта и просматривать информацию об уже имеющихся страницах. Также редактировать их и сортировать.
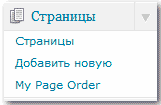
Внешний вид. Очень важный раздел, позволяющий нам управлять внешним видом блога.
Здесь у нас имеется возможность изменять тему оформления блога, создавать меню (если такая возможность предусмотрена в выбранном вами шаблоне для wordpress), редактировать непосредственно сам код страницы и многое другое.
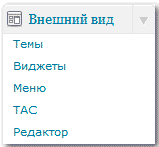
Плагины. Тоже не маловажный раздел админ панели wordpress, который позволяет нам устанавливать дополнительные плагины, что позволит нам существенно расширить возможности блога.
Здесь имеется возможность, как устанавливать новые плагины, так и отключать старые, о том какие плагины я использую на своем блоге вы следующей статье.
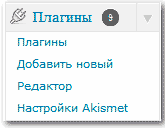
Пользователи. Панель позволяющая управлять пользователями сайта. То есть назначать привилегии для зарегистрировавшихся пользователей и многое другое.
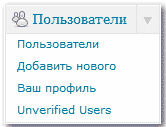
Инструменты. Раздел, который не очень часто используется администраторами, но в тоже время является очень полезным, так как он позволяет управлять базой данных сайта.
Так же важно знать, что очень часто при установке новых плагинов в этом разделе отображаются дополнительные пункты, отвечающие за настройку установленных плагинов.
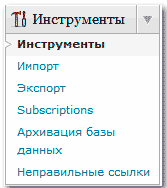
Параметры. Достаточно обширный раздел, позволяющий проводить настройки блога. Данный раздел, так же как и раздел «инструменты» расширяется при установки каких-то дополнительных плагинов.
Об этом разделе мы с вами очень подробно поговорим в следующем посте, где будем подробно рассматривать первоначальные настройки wordpress. Так что прошу Вас подписать на обновления блога, чтобы не пропустить выхода данного поста.
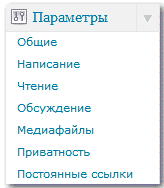
Это в принципе и все, что я хотел Вам сегодня рассказать. Конечно же друзья, я понимаю что у вас еще нет четкого понимания предназначения всех вышеописанных разделов административной панели, главное не переживайте, со временем вы все узнаете.
Но все же я надеюсь, что данная статья была для вас полезна и вы получили обще представления о том, с каких разделов состоит админ панель wordpress. На сегодня у меня всё! До новых встреч!



