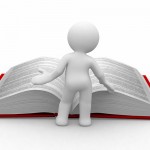Настраиваем профиль для сайта Ucoz через вебтоп
 Приветствую вас друзья! Сегодня в этом небольшом, зато крайне поучительном мини курсе, мы будем настраивать профиль для сайта Ucoz через вебтоп.
Приветствую вас друзья! Сегодня в этом небольшом, зато крайне поучительном мини курсе, мы будем настраивать профиль для сайта Ucoz через вебтоп.
Итак, чтобы приступить к настройке профиля сайта Ucoz, вам потребуется сделать следующие.
Зайдите в главное меню вашего вебтопа и сделайте так, как указанно на скриншоте.
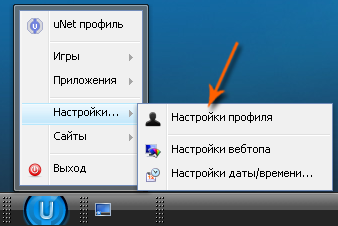
После этого откроется окно «Настройки профиля» с параметрами Вебтопа. (Возможно, перед тем как появится данное окно, вам нужно будет ввести пароль администратора.)
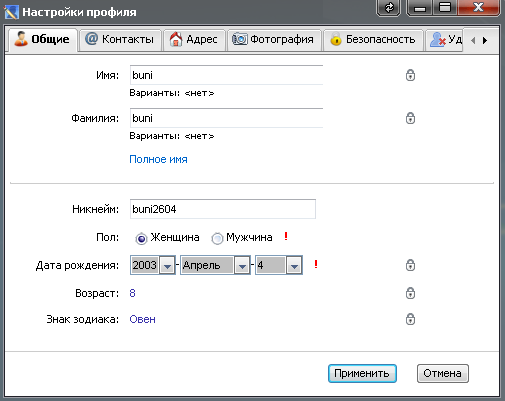
В данном окне можно настроить практически все, что только может потребоваться пользователю сети uNet. Окно содержит множество вкладок, назначение параметров на которых достаточно очевидно.
На вкладке «Общие» можно указать свои имя и фамилию, а также пол и дату рождения задать никнейм (псевдоним).
Вкладка «Типаж» содержит достаточно экзотические настройки профиля сайта Ucoz о вашем внешнем виде.
Они позволяют указать расовую принадлежность, вес, рост, пол, наличие волос на различных частях тела и прочую важную информацию.
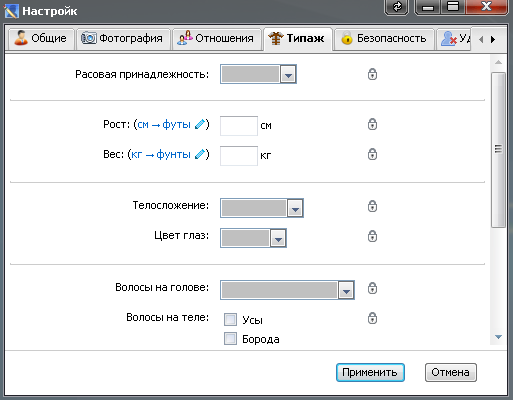
Для управления доступа других пользователей к этим данным можно воспользоваться значком в виде замочка «Настроить права доступа», щелчок на котором отображает список выбираемых прав доступа «Могут видеть», содержащий пункты «Все», «Друзья» или «Никто».
Например, выберите в раскрывающемся списке «Расовая принадлежность» пункт «Самбо», в списке «Телосложение» — пункт «Спортивное», в списке «Цвет глаз» — пункт «Желтые», в списке «Волосы на голове» — пункт «Голова», бритая наголо.
Далее установите в группе настроек «Волосы на теле» флажок «Борода», а в группе настроек «На теле есть» — флажки «Пирсинг» и «Татуировки».
Чтобы закрыть доступ к последней паре настроек, щелкните на значке «Настроить права доступа» и выберите для них права доступа «Друзья».
Таким образом, все пользователи uNet будут знать, что они общаются с желтоглазым и бородатым потомком от смешанного негроидно-монголоидного брака, спортивного телосложения, с бритой наголо головой, но только друзья будут осведомлены, помимо вышеперечисленного, о наличии на его теле татуировок и пирсинга.
Вкладка «Безопасность» содержит более существенные настройки профиля сайта Ucoz, критически важные для работы в системе uCoz. С ее помощью вы сможете менять свои пароли входа в Вебтоп и uNet профиль, устанавливать новый секретный вопрос и даже настраивать сетевую защиту.
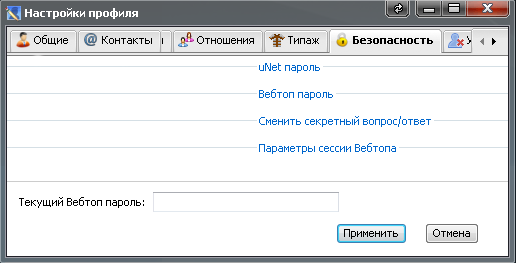
Щелкните на ссылке «Параметры безопасности Вебтопа», в окне появятся инструменты настройки сетевой защиты вашей учетной записи.
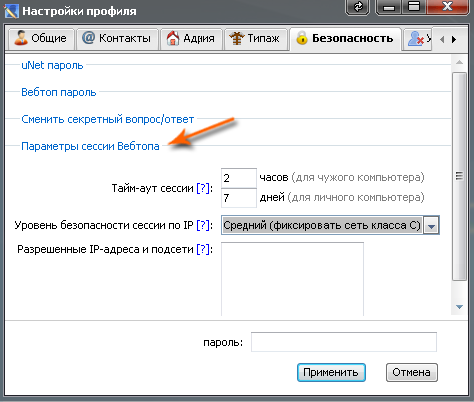
Группа параметров «Тайм-аут сессии» содержит два поля, в которых задается время простоя сессии работы для чужого и для личного компьютера.
Если по прошествии указанного в этих полях времени в вебтопе не будут выполнены какие-либо действия, например открытие приложений, перемещение окон или сохранение параметров, то сессия прекращается. Начало сессии отображается в экранной подсказке при наведении указателя мыши на значок в виде компьютера в трее панели задач.
Параметр «Уровень безопасности сессии по IP» определяет, как может изменяться IP-адрес компьютера во время сессии. Если вы не понимаете назначение и суть понятия IP-адреса, оставьте установленное по умолчанию значение. Более подготовленные пользователи могут настроить этот параметр, чтобы повысить безопасность компьютера, выбрав значение с различными степенями защищенности.
Отсутствует (без фиксации) — при этом ваше соединение не будет защищено, поскольку допускается смена IP-адреса во время сессии работы с вебтопом, изменение IP-адреса не приведет к отмене сессии. Однако если вы работаете в Интернете через прокси-сервер или не привязаны к одному провайдеру, то вам придется выбрать этот параметр.
Низкий (фиксировать сеть класса В) — с низкой степенью защиты, поскольку допускает смену IP-адреса в очень широком диапазоне IP-адресов, назначаемых сетям класса В.
Средний (фиксировать сеть класса С) — со средней степенью защиты, поскольку допускает смену IP-адресов в узком диапазоне IP-адресов, допустимых для сетей класса В. Как правило, провайдеры Интернета предоставляют IP-адреса из этого диапазона.
Высокий (фиксировать IP точно) — с высокой степенью защиты, поскольку допускает работу только с одним IP-адресом. Назначив такой уровень защиты, вы должны гарантировать, что ваш IP-адрес будет статичным, иначе при его смене вы уже не сможете открыть сессию с Вебтопом.
Поле «Вход в вебтоп только с указанных IP-адресов и подсетей» позволяет задать все IP-адреса, с которых вы можете входить в вебтоп. Если вы можете указать набор используемых вами IP-адресов, то из соображений безопасности введите их в это поле, пользуясь правилами, описанными в подсказке к параметру. Вы можете узнать этот диапазон у своего провайдера Интернета или определить по IP-адресу своего подключения.

Сделав нужные настройки, введите в поле «Текущий пароль администратора»: свой пароль администратора вебтопа и нажмите кнопку «Применить», чтобы задействовать сделанные настройки.
Коротко рассмотрим параметры остальных вкладок окна «Настройки профиля» сайта Ucoz.
Вкладка «Контакты» содержит поле «Основной e-mail» с адресом электронной почты, используемой для авторизации в системе, а также средства ввода дополнительной контактной информации.
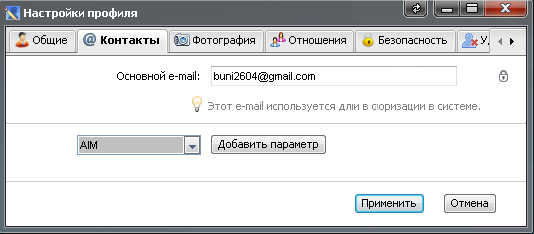
Вы можете добавить контактную информацию, выбрав из раскрывающегося списка соответствующий сервис Интернета, например ICQ, адрес своего сайта и прочее, а затем нажав кнопку «Добавить параметр». Далее следует ввести в отобразившееся поле контактную информацию, например номер ICQ. При необходимости вы можете щелкнуть на значке настроить права доступа в виде замочка и в появившемся списке прав доступа выбрать, кто сможет просматривать введенную контактную информацию: Все, Друзья или Никто.
Вкладка «Адрес» содержит сведения о вашем месте проживания.
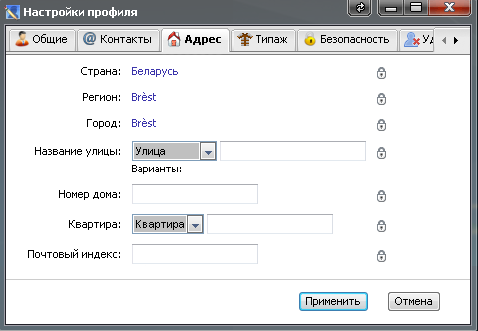
Если вы хотите указать свое место проживания, можете воспользоваться картой, отображаемой щелчком на названии страны или города. В этом окне вы можете щелчком кнопкой мыши выбрать страну проживания, а далее указать населенный пункт в списке, расположенном в нижней части окна. Здесь вы также можете задать права доступа к адресным данным с помощью кнопки «Настроить права доступа» в виде замочка.
Вкладка «Фотография» содержит средства для загрузки своей фотографии и аватары.
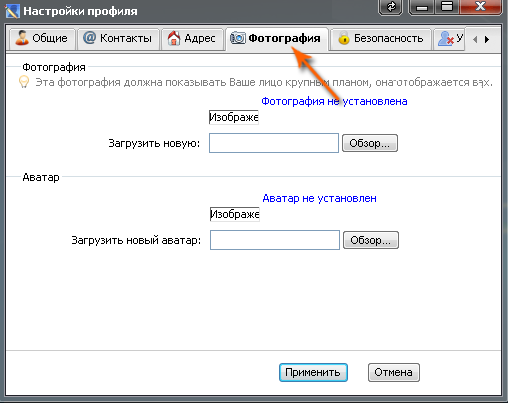
Щелкните на кнопке «Обзор» в области окна «Фотография», выберите нужный файл размером не менее 200 х 200 пикселов и загрузите его. В поле внутри области «Фотография» отобразится выбранное фото и появятся инструменты для настройки изображения.
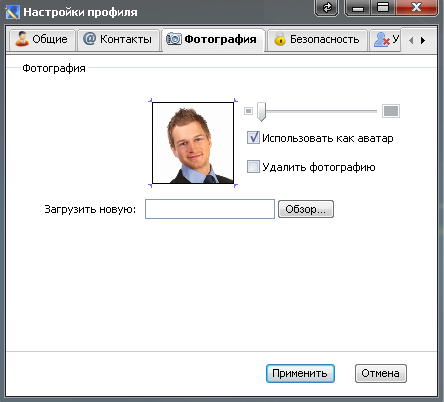
Вы можете с помощью ползунка изменить масштаб фото или переместить отображаемую область фото внутри рамки изображения, используя мышь. Установка глажка «Использовать как аватар» приведет к тому, что после нажатия кнопки «Применить» в качестве аватары будет использовано загруженное вами фото.
Вкладка «Отношения» позволяет указать, какие отношения вы собираетесь завязать с остальными пользователями uCoz.
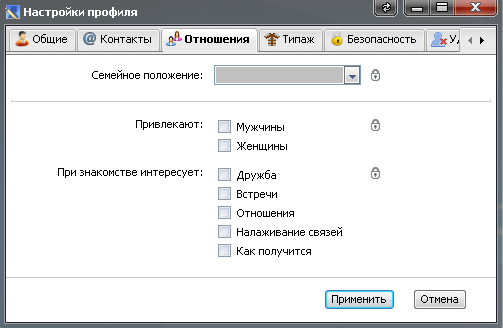
Вы можете выбрать из раскрывающегося списка «Семейное положение» свое семейное положение: одинок, встречаюсь, обручен и т. д., а с помощью флажков групп «Привлекают» и «При знакомстве интересует» указать свои предпочтения и намерения. Здесь вы также можете установить для всех параметров права доступа и сохранить их нажатием кнопки «Применить».
Наконец, вкладка «Удалить» позволяет удалить учетную запись вебтопа. Перед этим отобразится предупреждение о последствиях данной операции, а также запрос на ввод пароля администратора и ответа на контрольный вопрос.
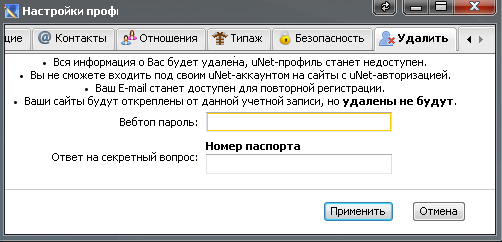
Завершив настройку профиля сайта Ucoz, закройте окно. Теперь внешний облик и параметры, связанные с пользователем вебтопа, определены, и мы можем заняться настройкой интерфейса самого вебтопа.