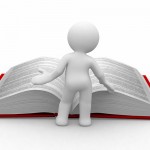Регистрация в системе Ucoz
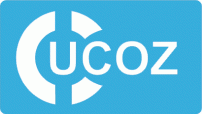 Приветствую вас дорогие друзья! Сегодня мы с вами пройдем регистрацию в системе Ucoz.
Приветствую вас дорогие друзья! Сегодня мы с вами пройдем регистрацию в системе Ucoz.
Обратите внимание на то, что в процессе регистрации вам нужно указать действующий адрес электронной почты. По этой причине если у вас его нет, то создайте его на любом почтовом сервере Интернета.
Указанный при регистрации электронный ящик будет служить единственным связующим звеном между вами и системой uCoz, поэтому его потеря будет означать потерю контроля над своими сайтами, развернутыми на площадке uCoz.
В связи с этим рекомендуется использовать для регистрации учетной записи на площадке uCoz почтовый ящик хорошо зарекомендовавшего себя провайдера, например на Google, а также обязательно закрыть к нему доступ надежным паролем.
По этой же причине при регистрации в системе uCoz обязательно используйте надежные пароли, чтобы защитить ваши сайты от взлома злоумышленниками.
Авторизация в системе uCoz выполняется через учетную запись в системе uNet со страницы unet.com. Таким образом, в процессе регистрации на первом шаге создается учетная запись в системе uNet, а на втором — в системе uCoz, и для работы с системой uCoz вы, даже зарегистрировавшись в uNet, должны будете использовать соответствующий пароль uCoz.
Это сделано для дополнительной защиты вашей учетной записи и, хотя несколько затрудняет работу с системой, вполне оправданно с точки зрения нынешних реалий Рунета.
Инструкция по регистрации в uCoz системе
1. На странице системы uCoz нажмите кнопку «Создать сайт» и перейдите на страницу регистрации учетной записи.
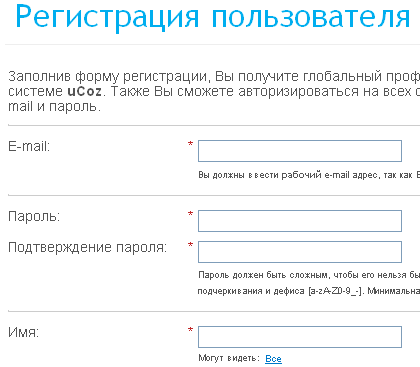
2. Введите соответствующие регистрационные данные, достаточно стандартные для услуг хостинга, установите флажок «Условия использования» и нажмите кнопку «Регистрация». Появится страница подтверждения регистрации в системе uNet. В ней сообщается, что на указанный почтовый ящик выслано письмо для подтверждения регистрации.

3. Зайдите в свой почтовый ящик, откройте письмо и щелкните на присланной ссылке, чтобы перейти на страницу подтверждения регистрации.
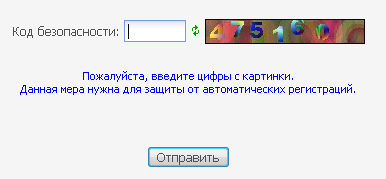
4. Введите в поле «Код безопасности» число, изображенное на рисунке справа от поля, и нажмите кнопку «Отправить».
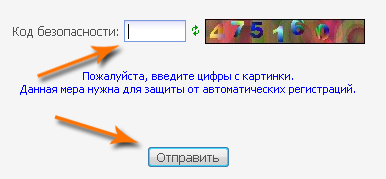
5. Отобразится страница ввода параметров администратора для создаваемой учетной записи в системе uCoz, которая по терминологии, принятой uCoz, называется «Вебтопом».
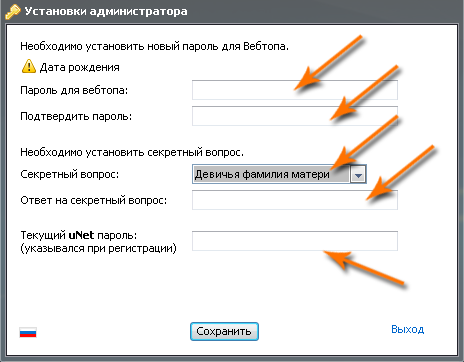
6. В поле «Пароль для вебтопа» введите пароль администратора Вебтопа и повторите его в поле «Подтвердить пароль».
7. В раскрывающемся списке «Секретный вопрос» выберите вопрос, на который вы должны будете ответить в случае потери пароля доступа к учетной записи, а в поле «Ответ на секретный вопрос» укажите соответствующий ответ.
8. В поле «Текущий uNet пароль» введите пароль, который вы только что указали при регистрации учетной записи в системе uNet.
9. Завершив ввод, нажмите кнопку «Сохранить». В окне браузера отобразится страница с инструментами управления созданной учетной записью.
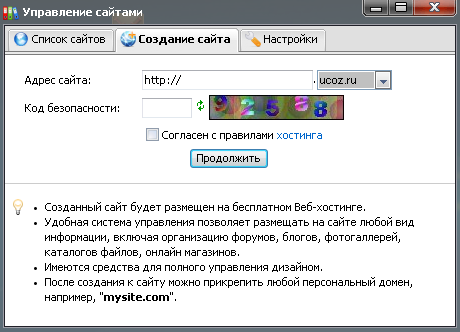
Все эти инструменты составляют то, что в системе uCoz называют Вебтопом. Как вы можете заметить, устройство окна Вебтопа весьма напоминает Рабочий стол Windows.