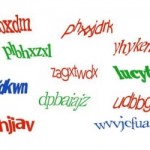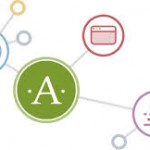Как установить Денвер (Denwer) — локальный сервер
 Здравствуйте, уважаемые читатели! Сегодня я расскажу вам о том, как установить Денвер (Denwer) на компьютер.
Здравствуйте, уважаемые читатели! Сегодня я расскажу вам о том, как установить Денвер (Denwer) на компьютер.
Денвер – это локальный сервер, скажем так локальный хостинг, о котором я рассказывал в прошлой статье, почитайте.
В этой статье я расскажу вам, как установить локальный сервер на компьютер и проверить его работоспособность.
Итак, приступим.
Для начала, вам необходимо скачать Денвер, это вы можете сделать на официальном сайте denwer.ru, либо скачать.
После того, как вы скачали архив, распакуйте его, например, на рабочий стол.
Далее заходим в ту папку, куда вы распаковали установщик Денвер, и нажимаем непосредственно на сам инсталлятор.
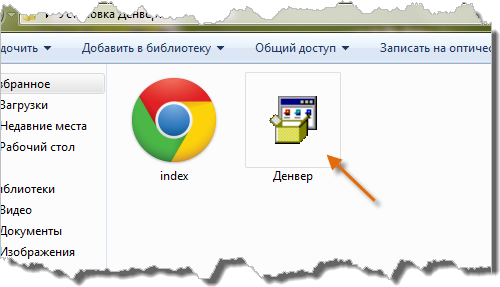
Далее появится окно, в котором необходимо нажать на кнопку «Да», тем самым вы подтверждаете установку базового пакета.
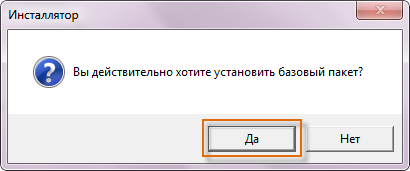
После появиться визуальное окно, в котором будет отображаться процесс распаковки архива, вам остается лишь немножко подождать до завершения процесса.
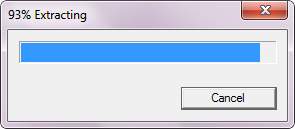
А теперь настал момент, когда необходимо произвести установку непосредственно самого Денвера.
После завершения процесса распаковки, откроется окно браузера со следующим содержимым.

Для того, чтобы продолжить установку Денвера, закройте окно браузера и далее следуйте инструкциям.
Итак, для продолжения нажмите «Enter».

Теперь вам потребуется выбрать имя директории или букву флеш-накопителя. Переключите раскладку клавиатуры на английский язык и введите, например, C:\hosting (название папки можно изменить). Далее нажмите «Enter».
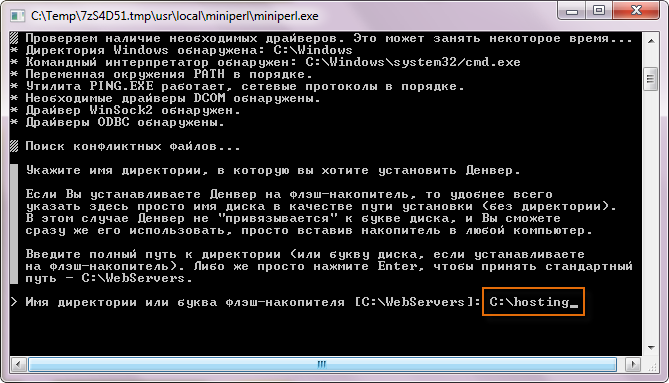
На следующем этапе вам необходимо дать согласие на установку в указанную ранее директорию. Введите «y» (да) или «n» (нет), и нажмите «Enter».

Нажмите еще раз «Enter», и вам необходимо будет указать букву будущего виртуального диска. Давайте назовем его «Y», и нажмите «Enter».
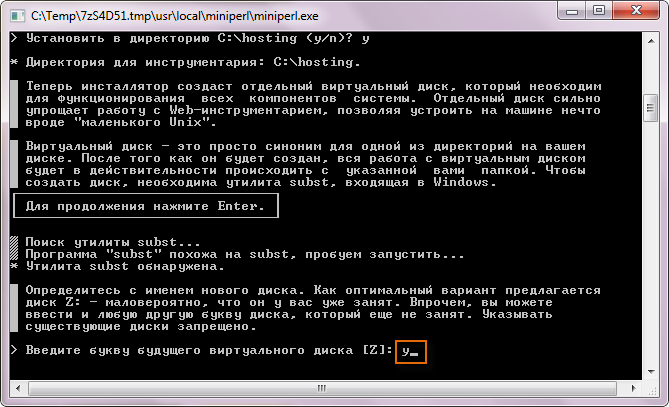
После того, как диск создался, нажимаем еще раз «Enter», и теперь немного подождите, пока скопируются все файлы и папки в виртуальный диск.

Как только файлы скопировались, теперь вам необходимо выбрать один из вариантов: «1» или «2». И здесь даже дается рекомендация, что выбрать лучше первый вариант, поэтому нажимаем «1» и «Enter».
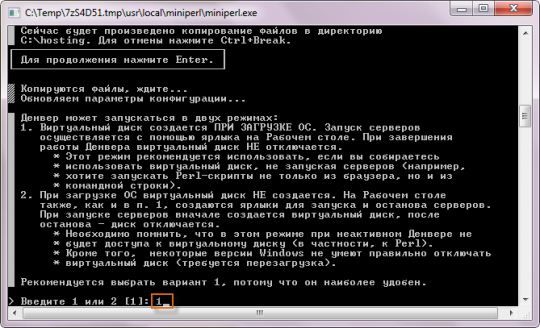
Далее, по желанию, вы можете создать ярлыки на рабочем столе, для этого введите «y» и нажмите «Enter».

После этого, снова откроется окно браузера, в котором будет подтверждение, что Денвер успешно установлен.

Закрываем окно браузера и переходим к значкам Денвера на рабочем столе:
— Start Denwer – запустить Денвер;
— Stop Denwer – остановить Денвер;
— Restart Denwer – перезапустить Денвер.
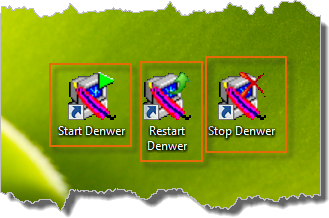
Итак, идем дальше. Теперь давайте проверим работу Денвера. Для начала, давайте его запустим.
Перед тем, как запустить Денвер, нужно убедиться, что на вашем компьютере выключены все ненужные программы и особенно программа Skype, потому что она занимает нужный для работы Денвера порт.
Запуск Денвера – локального сервера
Для того, чтобы запустить локальный сервер, нажмите на рабочем столе по ярлыку «Start Denwer».
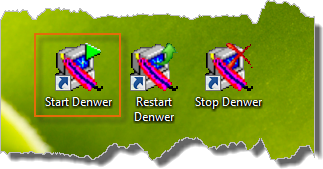
После того, как Денвер запущен, заходим в «Мой компьютер» и находим там локальный сервер (диск) с буквой «Y». Заходим на этот виртуальный диск «Y», в папку «home -> localhost -> www», и вот здесь вот давайте создадим папку вашего будущего блога. Допустим, назовем ее «blog».
Создали папку, и давайте загрузим туда проверочный файл index.html, о котором я говорил в начале статьи, если вы скачаете Денвер по моей ссылке. Загрузите этот файл в вашу папку «blog».
Теперь вам осталось проверить работу самого локального сервера.
Откройте браузер, и в адресной строке введите «localhost» и вашу папку «blog». Должно получиться следующее – localhost/blog, и нажмите «Enter».

Если вы увидите надпись «Денвер работает отлично!», значит, вы все сделали правильно и Денвер у вас успешно установлен, и на этом можно завершить.
В следующей статье я расскажу вам про установку самого движка WordPress на локальный сервер. Следите за обновлениями блога. На сегодня у меня все. Как вам статья?