Настраиваем оформление окна Вебтопа
 Приветствую вас дорогие друзья и постоянные читатели моего блога о записках «SEO Дневника»!
Приветствую вас дорогие друзья и постоянные читатели моего блога о записках «SEO Дневника»!
Чтобы сделать работу с системой uCoz более комфортной, имеются инструменты, позволяющие выбрать оформление окна вебтопа, заменив фоновый рисунок в окне (аналог фонового рисунка рабочего стола Windows) и стиль оформления вебтопа.
Чтобы настроить вебтоп, выберите в главном меню вебтопа команду Настроить > Настройки вебтопа.
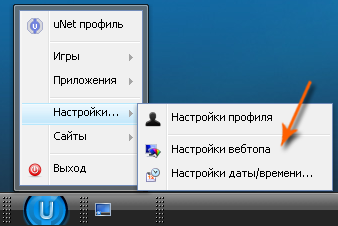
В результате чего отобразится окно «Настройки вебтопа».
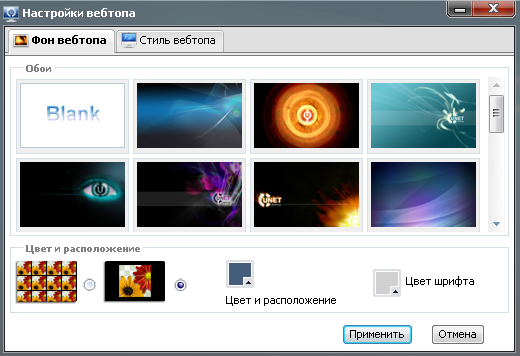
Это окно содержит две вкладки. На первой «Фон вебтопа» находятся инструменты для управления фоном вебтопа. Список «Обои» с набором рисунков позволяет задать понравившийся рисунок в качестве новых обоев вебтопа. Для этого выберите понравившийся вам рисунок, нажмите кнопку «Применить», и после загрузки рисунка выбранное изображение отобразится в окне вебтопа.
Эскиз с надписью «Blank» в списке убирает фоновый рисунок с поверхности окна вебтопа, после чего вы можете настроить цвет фона рабочего стола с помощью области «Цвет и расположение».
Например, выберите в списке «Обои» вариант «Blank» и щелкните на значке «Цвет и расположение». Появится окно выбора цвета.
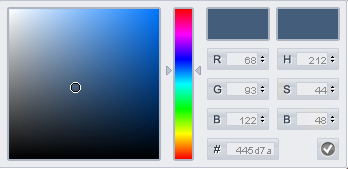
Перетаскивая указателем мыши кружок в левом поле окна выбора цвета, задайте нужный цвет и щелкните на значке в виде галочки в нижнем правом углу.
Цвет поверхности рабочего стола вебтопа изменится на выбранный. Аналогичным образом можно указать цвет шрифта, воспользовавшись значком инструмента «Цвет шрифта».
Переключатель в области «Цвет и расположение» позволяет выбрать расположение фонового рисунка вебтопа. Левое положение задает мозаичное расположение рисунка вебтопа, а правое — помещает рисунок в центр окна.
Поскольку все фоновые рисунки имеют крупные размеры, выбор положения переключателя не внесет существенных изменений во внешний вид окна.
Вкладка «Стиль вебтопа» позволяет выбрать стиль панели задач вебтопа и окон инструментов.
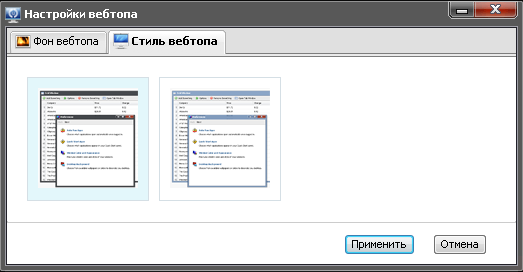
На момент написания этой статьи эта вкладка содержала лишь два варианта стиля, различающихся цветом панели задач и оконных рамок. Выбрав понравившийся вариант, нажмите кнопку «Применить», чтобы сохранить сделанные изменения.
Итак, мы научились настраивать профиль пользователя и внешний вид интерфейса вебтопа. В меню «Настройки» осталась последняя нерассмотренная команда, позволяющая настроить дату и время, которая отображается системой.



