Как установить Вордпресс на хостинг?
 Здравствуйте, дорогие друзья! Сегодня я покажу вам на примере, как проводится установка Вордпресс на сайт.
Здравствуйте, дорогие друзья! Сегодня я покажу вам на примере, как проводится установка Вордпресс на сайт.
Вордпресс не является программой, которую вы должны установить в своем компьютере.
Вордпресс является системой управления сайтом, все файлы которой располагаются на самом сайте — туда его и надо будет закачать. Управление всем этим хозяйством происходит в окне браузера.
Люди, предоставляющие вам место под сайт, могут развернуть для вас и Вордпресс и все в нем сразу же и настроить. Это самый приятный вариант.
Не говоря уже о варианте приятном во всех отношениях, когда Вордпресс на сайте имеется изначально, да еще и какие-нибудь плагины установленны.
На некоторых хостингах Вордпресс устанавливается по запросу пользователя — в момент регистрации, что называется, «в один клик». Просто укажете, что при создании сайта хотите получить именно Вордпресс, а не Joomla или Drupal.
Если же на выбранном вами хостинге Вордпрессом и не пахнет, никакого системного администратора вы там не видели, не слышали и даже электронных писем от него не получали, тогда придется все проделать самостоятельно — сначала зарегистрироваться, а потом установить Вордпресс.
И тут тоже особых проблем быть не должно: просто пройдете на сайте стандартную процедуру регистрации — зададите имя для входа на сайт (логин), пароль и некоторые другие данные, укажете свое имя и адрес электронной почты.
На этот адрес вам придет письмо с уведомлением о регистрации, в нем же будет ссылка, по которой вам надлежит щелкнуть, чтобы эту регистрацию подтвердить и завершить.
После этого вы получите адрес своего нового сайта (чаще всего такой: http://имя.хостинг.com или http://имя.хостинг.ru), а также еще парочку комплектов явок-паролей-адресов: для входа на сайт по FTP (логин, пароль, адрес FTP) и для доступа к базе данных MySQL (логин, пароль, адрес и имя базы).
Иногда все это высылают на почту, иногда показывают на одной из страниц сайта — сути дела это не меняет.
Часто показывают также список всяких полезных сервисов, который будет вам доступен на этом новом сайте.
Например, вам предоставляется доступ к панели управления базой данных cPanel или Vista Panel — тогда получите еще один комплект ключей: отдельные имя, пароль и адрес еще и для этой «си-панели».
Все эти важные данные запишите и постарайтесь не потерять. Постарайтесь также не путать, где от чего пароль и какой адрес для чего предназначен — четко и ясно все это себе напишите и положите бумажку (файлик) в надежное место...
На будущее давайте зафиксируем этот момент: нам могут выдать не один комплект ключей, а несколько.
Во-первых, комплект для авторизации на сайте, который дает нам доступ к управлению сайтом, возможность создавать новые веб-страницы, менять оформление и т. п.
Во-вторых, комплект для доступа по FTP. В-третьих — для доступа к базе данных. А иногда также комплект для доступа к управлению базой данных. Это все разные ключики, путать их не стоит во избежание ошибок. Конечно, случается, что логин для FTP совпадает с логином для авторизации, но, по существу, это разные вещи.
Установка Вордпресс: вот теперь можно приступать!
1. С сайта ru.wordpress.org скачиваете самую свежую версию программы.
2. Скачанный архив распаковываете в отдельную папочку. Отыскиваете в ней шаблон файла конфигурации wp-config-sample.php и переименовываете его в wp-config.php.
Потом открываете его в текстовом редакторе (например, в Блокноте или Notepad++) и вписываете настройки подключения к базе данных.
Для этого находите в тексте следующий фрагмент:
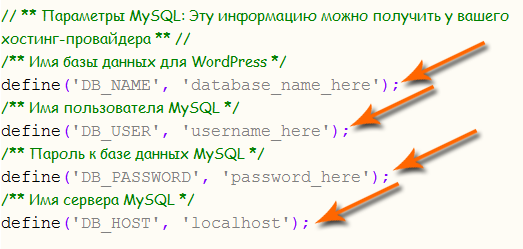
Вместо database_name_here напишете имя базы данных MySQL, выданное вам провайдером, вместо username_here — имя пользователя этой базы, вместо password_here — пароль пользователя, а вместо localhost — адрес базы. Если адрес вводить не требуется, оставите localhost.
Именно такой способ рекомендует инструкция по быстрой установке в вордпрессовской документации. На самом деле, лезть в файл со множеством непонятных команд, что-то там отыскивать и вводить вручную вовсе необязательно.
Вполне можно будет сделать это в процессе установки Вордпресса! Не обнаружив на сайте файла wp-config.php, программа установки предложит его создать и, если вы ей это позволите, попросит ввести те же самые данные на отдельной страничке.
3. Подключаетесь к сайту по FTP и скачиваете туда все файлы из папки Вордпресс. Куда именно?
Обычно, войдя на сайт по FTP, вы попадаете в корневую папку сайта, в которой может располагаться одна или несколько папок. Наша задача зайти в ту из них, которая будет основной для сайта.
Называться эта папка может по-разному, например public_html, www или htdocs. Вот туда и надо будет закачать Вордпресс.
Подчеркну: саму папку Вордпресс скачивать не надо, на сайт нужно переправить только ее содержимое — два десятка файлов и три вложенные папки: wp-admin (средства управления сайтом), wp-includes (служебные файлы системы) и wp-content (основное содержимое сайта — контент).
Подобным же образом можно устанавливать и обновления Вордпресса, если вышла новая версия. Копируете по FTP новые файлы поверх старых (нельзя только перезаписывать wp-config.php, чтобы не сбросились настройки), вот и выйдет у вас обновление.
Впрочем, есть и автоматизированный способ установки обновлений. Лишь бы ваш сайт не препятствовал этой автоматизации...
4. Включаете браузер и запускаете установку системы Вордпресс, введя в адресной строке:
http://ваш_сайт.ru/wp-admin/install.php
В принципе, разрешается устанавливать Вордпресс не в корень сайта, а в отдельную папку внутри папки public_html, htdocs, www или как она там у вас называется.
Тогда в адресной строке напишите чуть более сложный адрес:
http://ваш_сайт.ru/имя_папки/wp-admin/install.php.
Сценарий (скрипт) install.php, который мы таким образом запускаем, как раз и проведет начальную установку Вордпресса:
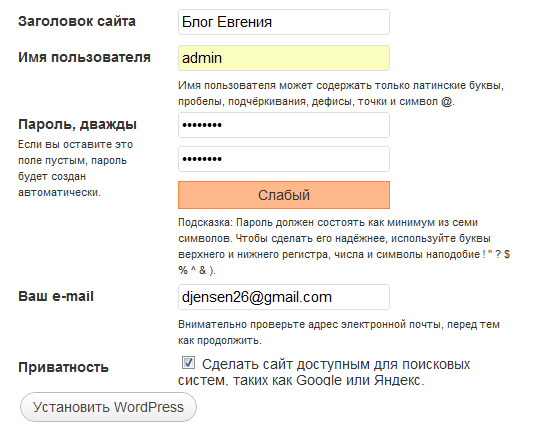
Спросит, как сайт будет называться, попросит ввести адрес вашей электронной почты, имя и пароль, которые вы будете использовать для авторизации на сайте, а также спросит, надо ли сделать сайт доступным для Google, Яндекса и других поисковых машин интернета.
Введете все необходимое и нажмете внизу кнопочку — Установить Вордпресс.
Все эти настройки (включая пароль) можно будет позднее изменить. В статье «Базовые настройки сайта» будет об этом рассказано.
Для регистрации на сайте имеет смысл завести отдельный почтовый ящик. На введенный тут почтовый адрес вам будут приходить письма от сайта, например уведомления о поступивших комментариях.
Со временем может оказаться, что комментариев приходит выше крыши, в том числе и мусорных (спам). Так что свой основной почтовый адрес можно бы и поберечь.
Если все верно, на этом установка Вордпресс заканчивается. Если же при попытке установки выскакивает сообщение об ошибке в файле wp-config.php в строке такой-то, значит, вы ошиблись при вводе имени базы данных MySQL, пароля для доступа к ней, переврали ее название или адрес. Проверьте это все, поправьте ошибки и повторите установку.
Такое же сообщение об ошибке будет выдаваться и если вы нечаянно стерли файл wp-config.php, если внесли правку в wp-config-sample.php, но забыли переименовать в wp-config.php или вообще не связывались с ручной правкой файла конфигурации, предоставив это программе-установщику.
В любом случае, установщик предложит создать wp-config.php с нуля.
Вы, конечно, согласитесь с этим предложением и введете на отдельной веб-странице те же самые сведения: имя базы, имя ее пользователя, пароль и адрес.
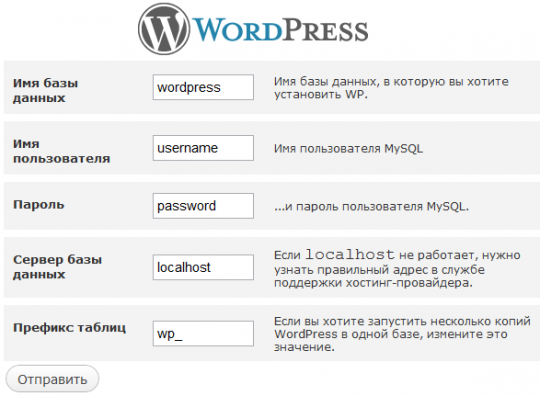
Потом нажимаете кнопку «Отправить» и получаете сообщение об удачном создании файла конфигурации и завершении процесса установки.
На некоторых бесплатных хостингах база данных MySQL автоматически не создается. А значит, получив по почте сообщение о регистрации, никаких сведений о базе в нем вы не найдете.
Но, скорее всего, будет информация о том, как ее создать. Весьма возможно, что к письму будет приложен адрес соответствующей веб-странички.
Для создания базы может использоваться скрипт cPanel, Vista Panel или что-то иное. Вот адрес этого скрипта вам и будет выслан при регистрации.
Введите в браузере что-то вроде http://cpanel.адрес_сайта.com или щелкните по ссылке с этим адресом в электронном письме с уведомлением о регистрации.
Можно просто зайти на сайт провайдера, авторизоваться и поискать там ссылку на какой-то пульт управления. На появившейся страничке найдете ссылку, ведущую к настройкам базы данных MySQL.
Ссылка может называться Databases, Базы данных MySQL или как-то вроде этого. Щелкните по ней, введете какое-то имя для создаваемой базы и нажмете кнопку создания.
База будет создана и вам сообщат ее полное имя. После этого установка Вордпресс пройдет уже (хочется в это верить) без всяких затруднений.
Ну, и на худой конец, остается возможность написать в службу поддержки. Даже если они там все по-английски говорят, можно творчески воспользоваться программой-переводчиком или сайтом-переводчиком (вроде Google Translate или Bing Translator).
Иногда в начале работы в корне сайта сидит некая стартовая страничка от владельца хостинга под названием index.htm. После установки Вордпресса ее надо будет удалить, чтобы не мешалась. Как? Зайти на FTP и удалить...
А в этой статье вы можете посмотреть на примере установку WordPress движка на платный хостинг, да и кстати, как выбрать хостинг также можете почитать.



