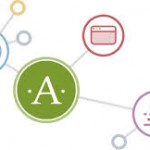Обновление WordPress: как обновить WordPress и новые элементы блога
 Приветствую всех! В этой статье я хотел бы рассказать о том, как обновить WordPress, если вышла его очередная версия, как обновлять дополнительные модули (плагины) и темы оформления.
Приветствую всех! В этой статье я хотел бы рассказать о том, как обновить WordPress, если вышла его очередная версия, как обновлять дополнительные модули (плагины) и темы оформления.
А также о том, как устанавливать новые плагины и темы, если мы отыскали на Вордпрессовском сайте что-то для себя полезное.
Когда выходит новое обновление WordPress движка, тоесть его версии, сообщение об этом появляется и постоянно висит вверху админ-панели, в желтой рамке.
Если же обновились какие-то из установленных у вас плагинов, то черный кружок с количеством таких улучшенных и доделанных программок вы увидите на самой панели — в строке «Плагины».
Посмотрите на скриншот ниже, там такой кружок имеется и в нем стоит цифра 1.
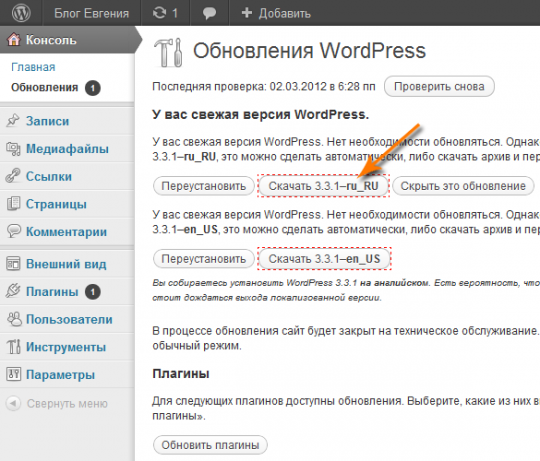
Общее число имеющихся обновлений WordPress (самой системы WordPress, дополнительных модулей, а также тем оформления) вы увидите в таком же черном кружке в разделе «Консоль» на строке «Обновления» (у нас там написано 1).
Заходим на страницу «Обновления» и оглядываемся по сторонам. Вверху обнаруживаем информацию о версии Вордпресса (WordPress) и о том, есть ли для него какие-то обновления.
WordPress слазил на свой официальный сайт, обнаружил наличие версии 3.3.1 и предложил мне обновиться. Щелкаю по кнопке «Обновить автоматически», все скачивается и устанавливается. Ура! Морально удовлетворенный тем фактом, что у меня теперь самая крутая тачка самая свежая версия Вордпресса.
Если же обновлений нет, с этой страницы можно будет запустить переустановку системы (может вы чего-то намудрили с правкой шаблонов или стилей — кнопка будет называться «Переустановить») или даже перейти на англоязычный вариант. Нажимаете одну из кнопок установки или переустановки, и программа все сделает автоматически.
Ниже идет список плагинов, у которых вышли новые версии, а под ним — список тем оформления. Расставляете галочки возле соответствующих строк и также жмете нужную кнопку — «Обновить плагины» либо «Обновить темы».
К сожалению, иногда по независящим от нас с вами (но зависящим от устройства вашего хостинга и действий тамошнего админа) причинам автоматическая установка не срабатывает: сервер не принимает имя и пароль, как будто мы постоянно ошибаемся при вводе, или выдает иное сообщение об ошибке.
Но если нормально работает доступ по FTP, вполне можно будет установить или переустановить любой элемент системы вручную. Тоже, в общем, дело совсем не хитрое — на «раз, два!».
На счет «раз» жмете кнопку «Скачать», скачиваете zip-архив с новой версией Вордпресса и распаковываете его.
На счет «два» кидаете новую версию системы на свой сайт с помощью файлового менеджера или специализированного FTP-клиента. Вот и все, система WordPress обновлена.
Куда копировать, я уже говорил: в корневую папку сайта (public_html, www и т. п.). И том, что саму папку WordPress копировать не надо, только ее содержимое, тоже говорил.
Плагины и темы вручную устанавливаются и обновляются точно так же. Только сначала надо будет посетить раздел Вордпрессовского сайта с плагинами или темами, что-то там себе подобрать и скачать. А потом распаковать и скопировать в папку плагинов (wp-content/plugins) или папку тем (wp-content/themes).
В отличие от самой системы WordPress, плагины и темы надо копировать вместе с папкой, в которой они приехали.
Обратите внимание на надпись «Важно» в желтой рамке (у меня на скриншоте ее нет — для тех, у кого старая версия WordPress): перед переустановкой системы предлагается на всякий случай сохранить резервную копию базы данных и файлов.