Настройка WinSCP: создаем защищенное соединение
 Здравствуйте, друзья! В этой статье мы с вами рассмотрим специализированную программку WinSCP и ее настройку.
Здравствуйте, друзья! В этой статье мы с вами рассмотрим специализированную программку WinSCP и ее настройку.
Она отличается, во-первых, полной и абсолютной бесплатностью, а во-вторых, тем, что может работать с защищенными FTP-соединениями.
По новому протоколу SFTP (SSH File Transfer Protocol) и по старому, но тоже нередко встречающемуся — SCP (Secure Copy Protocol).
При запуске WinSCP вы будете получать окошечко со списком созданных вами FTP-соединений.
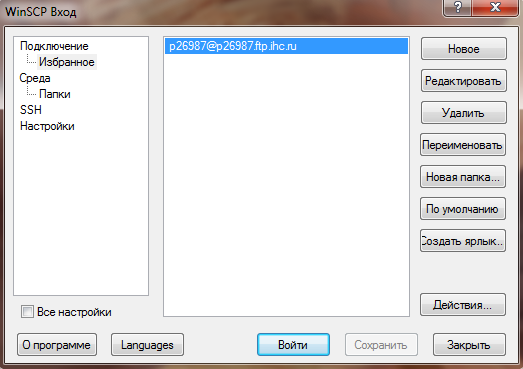
Кнопочка «Languages» позволит выбрать русский язык (если программа запуститься на английском), кнопочка «Edit» позволит отредактировать выделенное соединение, а кнопка «Новое» — создать новое.
На скриншоте ниже вы видите, что настройка WinSCP очень простая, тут даже меньше, чем в настройках FTP через Total Commander. Надо только ввести адрес FTP-сервера доступа к сайту, имя и пароль.
При обычном FTP-соединении можно сразу нажимать ОК (даже режим периодического оповещения сайта о том, чтобы он не отключался, программка включает автоматически).
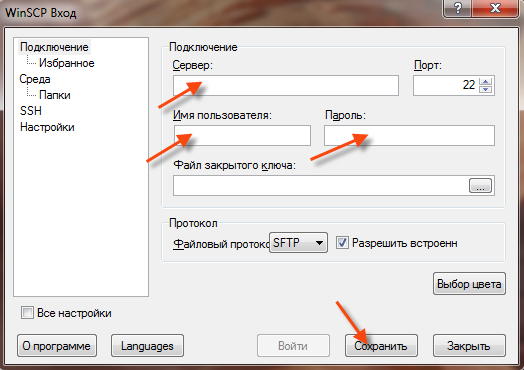
При защищенном соединении надо будет еще выбрать файловый протокол, как показано на скриншоте ниже.
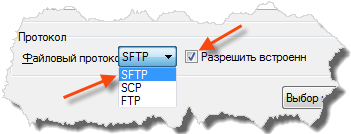
В случае SFTP, возможно, потребуется пометить строчку «Разрешить встроенный SCP». А потом нажмете кнопку «Сохранить» — и строка первого соединения появится в стартовом окне программы WinSCP.
Что же вы увидите, когда соединение будет установлено? Да примерно то же, что и в предыдущей программе (Total Commander): слева папка на жестком диске, справа на сайте.
Берем и тащим... Тут вообще рассказывать нечего: даже кнопки и горячие клавиши копирования, удаления, редактирования файла и создания папки у WinSCP те же, что и у Total Commander. Скачать программу WinSCP вы можете бесплатно на winscp.net официальном сайте.



