Подключение FTP через Total Commander
 Здравствуйте дорогие друзья и постоянные читатели данного блога.
Здравствуйте дорогие друзья и постоянные читатели данного блога.
Сегодня мы с вами настроим FTP через Total Commander.
Итак, приступим. Чтобы настроить FTP через Total Commander вам необходимо сделать следующие.
На панели инструментов файлового менеджера Total Commander есть кнопочка FTP, по которой необходимо будет щелкнуть, когда нам понадобится зайти на свой сайт.
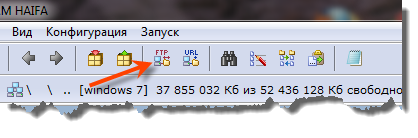
Кто любит пользоваться клавиатурными комбинациями, может нажать Ctrl-F. Выпрыгнет такое диалоговое окно «Соединение с FTP-сервером». Только табличка в середине, с адресами сайтов, будет поначалу пуста.
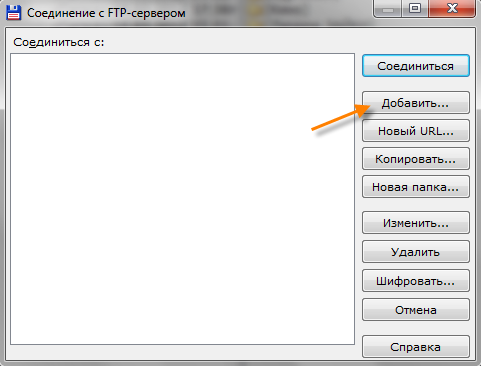
Но природа (и мы с ней в этом солидарны) не терпит пустоты, поэтому тут же нажмем кнопку «Добавить» и создадим в этом списке первую строку.
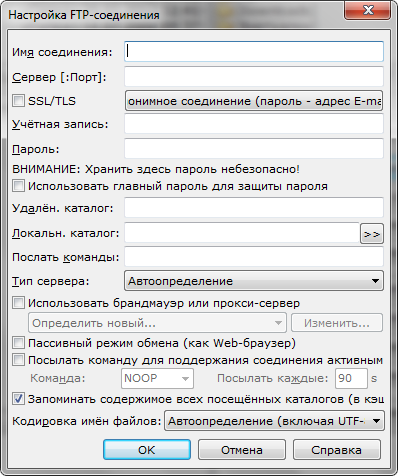
В качестве имени соединения можно написать все что угодно, лишь бы вы сами помнили, где у вас что, а вот остальные данные надо ввести абсолютно точно, без малейшей ошибки.
Лучше даже скопировать из письма, полученного при регистрации на хостинге или, соответственно, со страницы сайта, на которой вам написали все необходимые буквы и цифры.
В строке «Сервер» пишется адрес FTP-сервера. Обычно совпадает с адресом самого сайта (но не всегда), только впереди дописывается FTP.
«Учетная запись» часто совпадает с учетной записью на самом сайте, но тут, как видите, сделано иначе: провайдер выдал в качестве имени некий длинный ряд цифр и букв. В строке пароль вводите — угадайте что? — правильно! — Пароль, выданный именно для доступа к сайту FTP, а не для входа в панель управления или для доступа к базе данных.
Если хотите сразу попадать внутрь папки с Вордпрессом, в строке «Удален. каталог» впишите имя папки и косую черту (так: publick_ html/, или так: htdocs/, или иначе: www/). В принципе, это необязательно — можно и вручную в папку войти. Подумаешь, лишний двойной щелчок!..
Точно так же необязательно, но удобно ввести адрес папки на вашем компьютере — с Вордпрессом и плагинами к нему, с картинками или иными материалами, которые вы собираетесь переправлять на сайт.
Тогда на одной панели файлового менеджера будет показываться соответствующая папка удаленного компьютера (сайта), а на другой — вашего собственного. Задается этот второй адрес в строке «Локальн. Каталог».
Иногда с сайтом оказывается невозможно работать в стандартном режиме — попытка соединения завершается сообщением об ошибке, притом что все имена-пароли-явки-адреса введены верно. Попробуйте тогда поставить галочку в строке «Пассивный режим обмена». Частенько это именно то, что требуется.
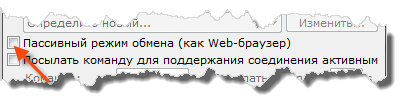
Также еще в нижней части окна есть еще некоторые ценные настройки. Скажем, вы заметили, что через минуту-другую простоя сайт оказывается недоступным, FTP-сервер начинает подозревать, что вы ушли и уж во всяком случае слишком долго к нему не обращаетесь — может покурить вышли или с приятелем болтаете, — и закрывает сессию.
При попытке войти в папку или скопировать файл вы сначала ждете невесть чего, потом появляется сообщение о разрыве соединения, потом FTP-клиент предложит восстановить связь и через некоторое время восстановит.
Чтобы этого избежать, ставите галочку в строке «Посылать команду для поддержания соединения активным» и нажимаете кнопочку ОК.
В списке «Команда» есть и несколько команд, которые Total Commander может посылать сайту (если с этой не пойдет, попробуете следующую). Можно менять также интервал времени, через который посылается эта команда — задать 90 секунд или 60.
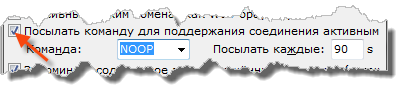
Когда вы, наконец, нажмете кнопку ОК, в списке соединений появится новая строчка. Чтобы соединяться с сайтом, надо будет щелкать по кнопочке FTP (или нажимать Ctrl-F), выбирать соответствующее соединение и дважды по нему щелкать. Можно щелкнуть по соединению один раз, а второй — по кнопке «Соединиться».
А кнопка «Изменить» позволит внести исправления в настройки соединения FTP Total Commandera. Если адрес не тот ввели, с паролем ошиблись или иные настройки надо поправить.
На скриншоте ниже вы видите окно файлового менеджера Total Commander.
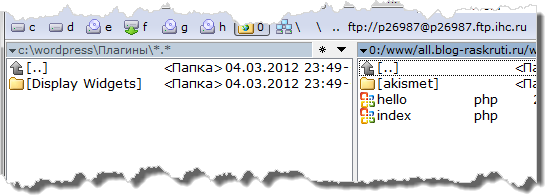
На правой файловой панели — сайт, на левой — домашний компьютер. Что именно показано там и там, сообщает нам строка заголовка, прямо над списком файлов: слева там написано, что мы находимся на диске С:, в папке WordPress\Плагины, а справа — на сайте, в папке www/all.blog-raskruti.ru/wp-content/plugins. Перейти на другой диск можно, выбрав его букву в выпадающем списочке вверху.
Чтобы войти в папку, дважды щелкаем по ней, чтобы выйти, если попали не туда, — дважды щелкаем по изогнутой стрелочке с двоеточием в самой верхней строке списка файлов.
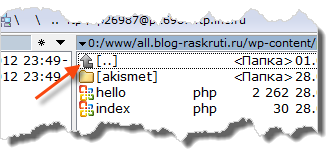
Чтобы перейти с одной файловой панели на другую, щелкаем один раз по любому файлу или папке слева или справа. Можно также нажать клавишу Tab.
Итак, мне надо отправить плагин на сайт. Слева щелкаю по папке нужного плагина (она обводится пунктирной рамочкой), а потом по кнопке «F5 Копирование».
Можно и просто нажать F5, эффект будет тот же: программа запросит подтверждения, и если связь за время простоя не разорвалась, произведет нужное нам действие — переправит папку на сайт.
А если щелкнуть справа по ненужному плагину и нажать кнопку «F8 Удаление», можно будет соответствующий плагин удалить, даже если средствами Вордпресса сделать это не удается.
Третий вариант: возможность напрямую отредактировать какой-нибудь текстовый файл, поправить какую-то конфигурацию или стилевую разметку вручную.
Щелкаете по этому файлу на сайте и нажимаете «F4 Правка». Файл будет переправлен к вам в компьютер и загружен в Блокнот или иной текстовый редактор. Произведете необходимую правку, сохраните файл на диск и закроете Блокнот. После этого Total Commander попросит у вас разрешение переправить его на сайт и заменить старую версию новой.
Ну и последнее: клавиша «F7 Каталог» позволит создать новую папку на сайте (или в своем компьютере — смотря на какой из панелей располагается пунктирная рамочка). Имя папки надо будет ввести.
На этом я свой рассказ о том, как настроить FTP через Total Commander прекращаю. Продолжать можно долго, да здесь этой истории не место... Всем спасибо! 🙂 А также прочитайте пост как создать FTP подключение при помощи WinSCP.



